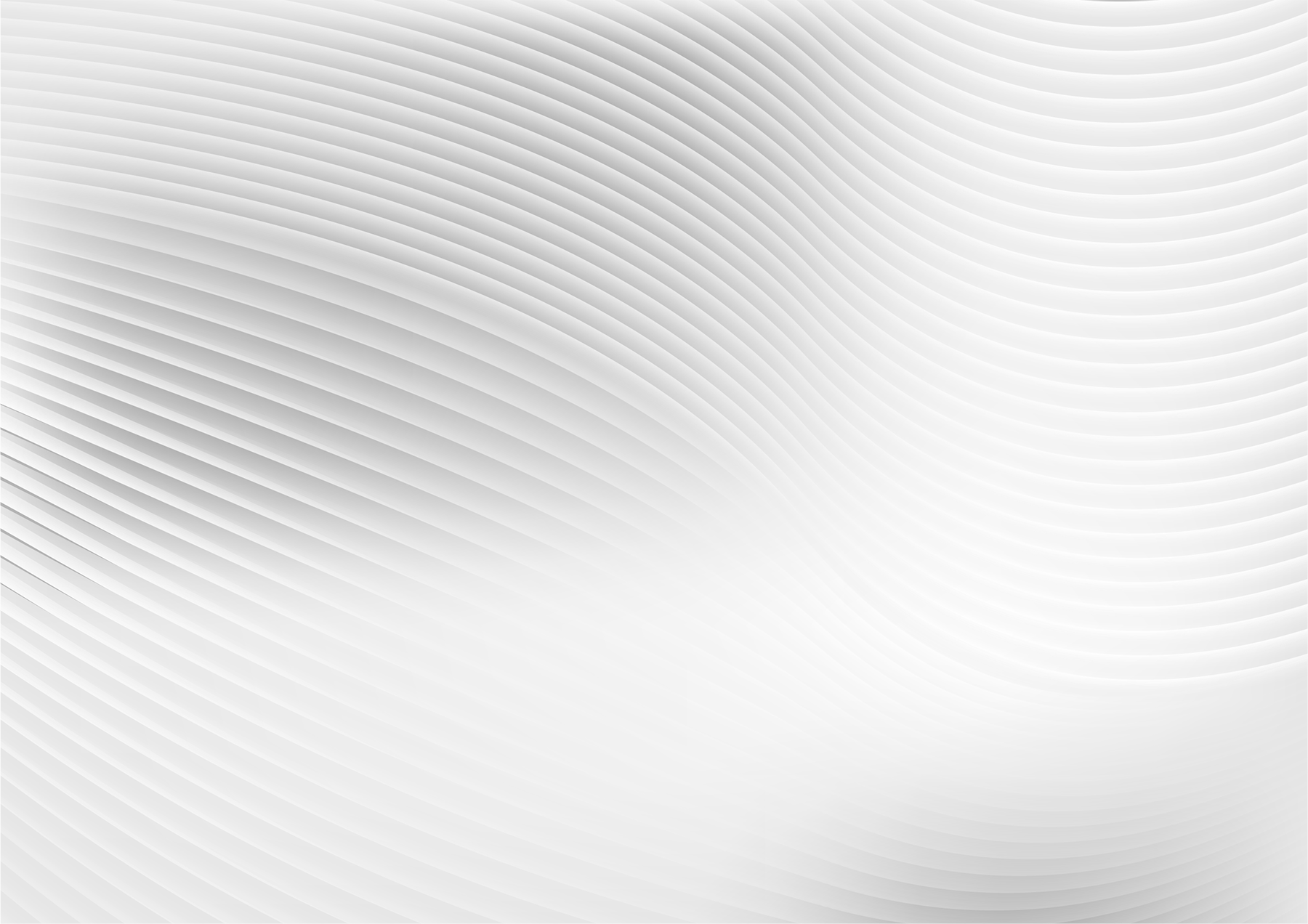
WEBSITE
RESOURCE CENTER
Week Six
Prep To Launch
Timing: 2 Hours
Replace Placeholder Content
The first step in this process is to look through your new site and identify any possible content that will need to be replaced on your own content.
Examples include:
- Images
- PNG or JPEG files only
- Videos
- Youtube URLs
- .MOV or .MP4 files only
- Backgrounds/Banners/Logos
- PNG or JPEG files only
Timing: 10-20 Hours, 2-3 Weeks
Build Out New Content and Make The Site Shine!
If you choose to add on Content Migration
The NBC Sports Next Team will help move over 10-15 pages of Content and then your organization will be responsible for building out/migrating over any remaining content from your old site to your new site.
If you choose to not add on Content Migration
You will be responsible for building out/migrating over any content from your old site on your new site.
Timing: 10 minutes – 1 week
Ensure you have all proper DNS records
The first step in this week is to confirm with your domain provider and email provider that you have everything you may need for the launch transition. This can include making sure your nameservers are pointed correctly to your domain provider, ensuring you have the proper MX records for email setup, understanding what an ‘A’ Record is, or making sure you have any redirects ready to be set up once the site is launched.
All DNS changes take some time to ‘propagate’ across the internet. The delay from making the change until that change is active is normal and expected. Propagation times can vary from 10-15 minutes to 1-2 days depending on a number of various factors. Unfortunately these factors are outside of our control and dictated by the internet.
The most common examples include:
Nameservers
Nameservers help point control of your Domain Name System (DNS) Record to a specific space. For example, if your domain provider is GoDaddy and you point your nameservers to their default nameservers, then you will be able to control your DNS record through the GoDaddy dashboard.
We recommend making sure that your domain’s nameservers are pointed correctly to wherever you are going to be able to access them. Having the ability to access your domain dashboard and be able to make edits to your DNS record will help ensure that you can add the necessary records to launch your website! If you are having trouble with this process, it is highly recommended to reach out through your domain provider’s support team.
Below is a table of some help articles from some of the most popular domain providers on how to update your nameservers to their default nameservers.
| Third-Party Provider | Nameserver Article | Login Link | Customer Support Contact |
|---|---|---|---|
| GoDaddy | Article | Login | Help Desk |
| Network Solutions | Article | Login | Help and Support |
| Domain.com | Article | Login | Support Center |
| Tucows/Hover | Article | Login | Help Center |
| Register.com | Article | Login | Help Center |
Custom Email Set Up
If you wish to have or currently have a custom email set up through your domain, then you will need to make sure that you have the proper records set up in order to ensure your email continues to work post launch.
A custom email is one tied directly to your domain. For example, for the domain www.example.com, a custom email would be ‘user@example.com’.
There are a few records that are needed to tie your domain to your email. Below are a list of the record types that you will need to check you have before launch:
- MX record
- TXT Record
- CNAME Record (in some cases)
Note: If you had to change your nameservers throughout this launch process, you will likely need to update/re-add your email records as well.
You can find and confirm these records by reaching out to your email provider. Your email provider is the company that you use to login to access the custom email. For example, if you sign into your custom email user@example.com through the Gmail platform, then Gmail will be your email provider. Some common email providers are:
- Gmail
- Microsoft 365/Outlook
- Yahoo Mail
A Records
What is an “A” Record?
The “A” stands for “address” and this is the most fundamental type of DNS record: it indicates the IP address of a given domain.
Here are examples of the A records we will ask you to input upon launch:
| example.com | record type: | value: | TTL |
|---|---|---|---|
| @ | A | xxx.xx.xx.xxx | 900 |
| www. | A | xxx.xx.xx.xxx | 900 |
Here is a breakdown of each section:
This section gives structure to the record and indicates what domain you are working with.
In the examples above, the @ symbol represents a blank record or the ‘base’ domain. For example, this would be example.com. The www. portion indicates the full domain including the ‘www.’ portion. For example, that would be www.example.com.
Note: You may see the blank record indicated as the base domain itself. For example, it may be expressed ‘example.com’. If you see your domain listed in this space without the www. portion, you will need to input an @ symbol.
When typing in the name of the record, you will need to pay attention to the tool you are using. Some domain providers provide a “preview” of the record that you are adding. In these cases, you will see your domain and when you type in the name, it will add it to the front of that domain. This comes into play when typing in the ‘www.’ record. Sometimes with this record in particular (depending on domain provider) you will need to add the period at the end, and sometimes you will just enter ‘www’ portion without the period at the end.
Note: The key thing to note is to take a look at the preview if available. The domain listed should only have one period between the www and the rest of the domain. For example, ‘www.example.com’ is correct, ‘www..example.com’ is incorrect.
Both a blank record and the ‘www.’ records will need to be added upon launch in order to fully point your domain towards your new site. If these records are not added correctly, the site cannot launch.
This section is fairly self-explanatory. You are working with an ‘A’ Record, therefore you want to make sure that you are entering an A record. There are various types of DNS records out there, so just make sure you are choosing the correct type and you should be in a great place!
The value section lists out the specific IP address that you are pointing your domain towards.
IP Addresses usually consist of a string of numbers, usually in 4 or 5 sections, separated by periods.
There is a specific IP Address for your website will be shared out by your Implementation Rep once you have contacted them to start the launch process for your site.
TTL stands for “Time To Live”. All DNS records/changes take some time to ‘propagate’ across the internet, but this setting can set an “expectation” across the internet that you wish to have your record propagate within a certain timeframe.
Traditionally TTL is recorded in seconds. For the example above, 900 seconds is 15 minutes. Some domain providers to simplify this field in their dashboards to minutes instead of seconds.
We highly recommend all records be set to 900 Seconds or 15 minutes for propagation time. If your domain provider does not allow for that value to be input, choose the next fastest time above 15 minutes/900 seconds.
URL Redirects
If you have a secondary URL that you would like to redirect to your new website, after the completion of your launch, you can reach out to your domain provider and they will be able to help establish any redirect needed.
Week Six Check
At this point, you should have:
- Replaced any/all placeholder content with your own assets
- Built out any remaining content from your old site.
- Understand who you can go to for assistance if needed
If you are stuck with any of the steps above, reach out to your assigned Implementation Rep!
